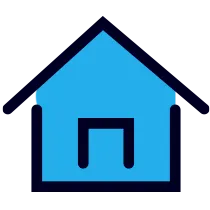ピボットテーブルを使いこなせ!データ分析の時短術
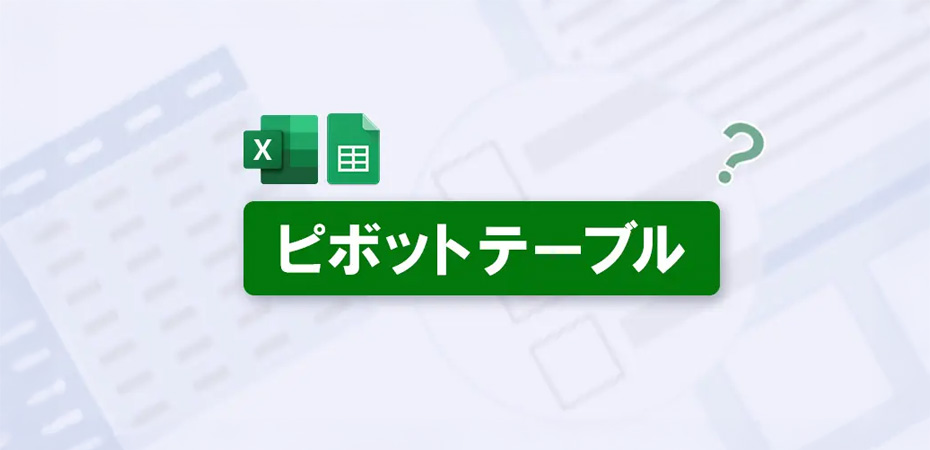
Excelを使う機会が多いと、データの整理や分析に時間を取られることがよくあります。特に大量のデータを扱う場合、手作業で集計を行うとミスが発生しやすく、非効率的です。そこで役立つのが「ピボットテーブル」です。
ピボットテーブルを活用すると、膨大なデータから必要な情報を瞬時に抽出し、見やすくまとめることができます。しかし、便利な機能であるにもかかわらず、「使い方がよくわからない」「難しそう」と敬遠してしまう人も少なくありません。
この記事では、ピボットテーブルの基本から実践的な活用方法、さらにExcelやGoogleスプレッドシートを効率的に学ぶ方法までを解説します。
目次
- ピボットテーブルとは?どのようなときに使うのか
- ピボットテーブルを使うメリット
- ExcelとGoogleスプレッドシートのピボットテーブルの使い方
- Excelをeラーニングで学ぶメリット
- ピボットテーブルをさらに活用するための応用テクニック
- 他のExcel機能との連携
- Excelの最新機能とAI活用
- ピボットテーブルの失敗例と改善策
- ピボットテーブルを活用して業務効率を向上させよう

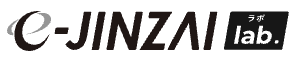
Excel VBA
動画数|25本 総再生時間|536分
Excel VBAは、Office製品を使った業務自動化に必要なプログラミング言語であり、多くの会社で活用されています。基礎編では、業務の自動化や効率化に役立つマクロやVBAの基本知識を学習。応用編・実践編では、VBAを使って実務で活かせる内容について、講師が操作する画面を共有しながら詳しく解説します。
動画の試聴はこちらピボットテーブルとは?どのようなときに使うのか
ピボットテーブルは、大量のデータを簡単に集計・分析するためのExcelおよびスプレッドシートの機能です。
1. データの集計や分析を簡単にしたい
2. データを視覚的にわかりやすく整理したい
3. 毎回の集計作業を効率化したい
4. Excelの関数に詳しくなくても使える
ピボットテーブルを使うメリット
ピボットテーブルを活用すると、業務の効率が大幅に向上します。以下のようなメリットがあります。
1. データ集計の時間を短縮できる
ピボットテーブルを使えば、手作業で関数を組み合わせたり、複雑な数式を作る必要がなくなります。数クリックで表を作成できるため、業務時間を大幅に短縮できます。
2. 視覚的にわかりやすいレポートが作成できる
データを整理するだけでなく、ピボットグラフを使うことで、売上やコストの変動をひと目で把握できるようになります。
3. フィルターや並び替えが簡単にできる
データの絞り込みや条件付きの分析が簡単にできるため、必要な情報をすぐに取り出せます。
ExcelとGoogleスプレッドシートのピボットテーブルの使い方

Excelでのピボットテーブル作成手順

- Excelでデータが入力されている範囲を選択する
- 「挿入」タブをクリックし、「ピボットテーブル」を選択
- 「ピボットテーブルの作成」で、データ範囲を確認し「OK」を押す
- 新しいシートにピボットテーブルのフィールドリストが表示される
- フィールドを「行」「列」「値」「フィルター」にドラッグ&ドロップして、データを整理
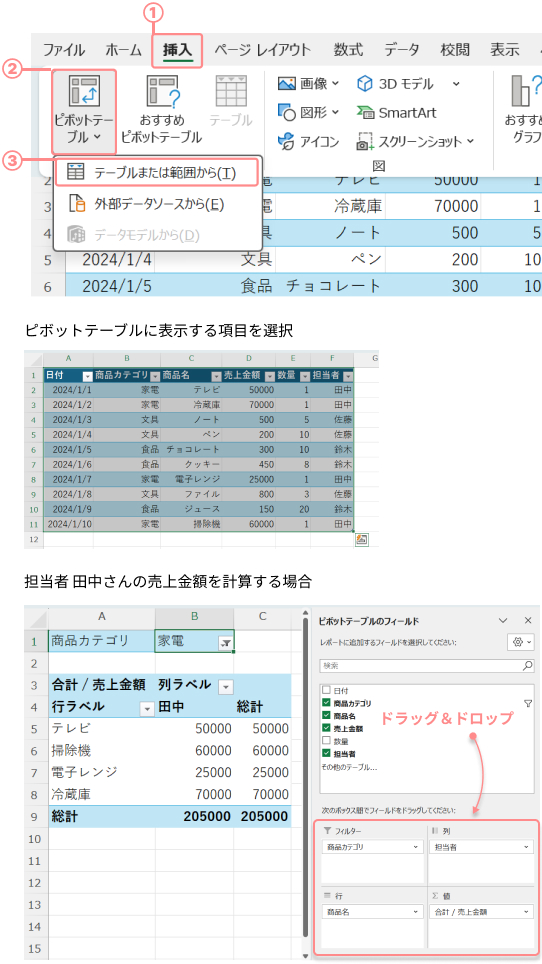
Googleスプレッドシートでのピボットテーブル作成手順
Googleスプレッドシートでも、Excelとほぼ同じ方法でピボットテーブルを作成できます。
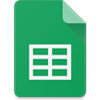
- データが入力されている範囲を選択する
- 「データ」メニューから「ピボットテーブル」を選択
- 新しいシートにピボットテーブルが作成される
- 右側に表示される「ピボットテーブルエディタ」でフィールドを設定
- フィールドを「行」「列」「値」「フィルター」にドラッグ&ドロップしてデータを整理
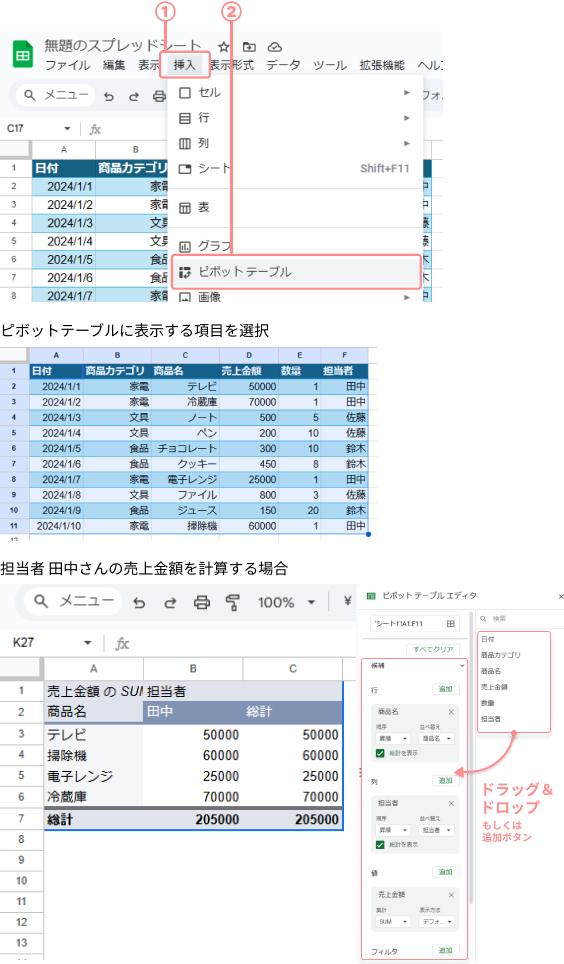
Googleスプレッドシートならではのメリット
Excelと同様にGoogleスプレッドシートでもピボットテーブルが利用できますが、以下の点が強みとなります。
- クラウド共有によるリアルタイム編集
- チームで同時にピボットテーブルを編集可能。
- 外出先からでもデータを更新し、リアルタイムで共有できる。
- 自動更新機能
- Googleスプレッドシートでは、元データが更新されると自動でピボットテーブルにも反映される。
- 手動で更新する手間が不要。
- Googleアプリとの連携
- Googleフォームと連携して、収集したアンケートデータを即座にピボットテーブルで分析。
- Google Data Studioと組み合わせて、より視覚的なダッシュボードを作成。
Excelをeラーニングで学ぶメリット
ピボットテーブルを活用するためには、Excelの基本をしっかり理解しておくことが重要です。しかし、独学で学ぶのは難しく、効率が悪くなることもあります。そこで、eラーニングを活用することをおすすめします。
1. 体系的に学べる
eラーニングでは、Excelの基礎からピボットテーブルの応用まで、体系的に学習できます。動画や演習を通じて、実務で役立つスキルを確実に身につけられます。
2. 自分のペースで学習できる
仕事の合間や移動時間など、自分の好きなタイミングで学べるのがeラーニングのメリットです。短時間で効率よく学習を進められるため、忙しい人でもExcelスキルを向上させられます。
3. 実践的なスキルを身につけられる
eラーニングでは、実際の業務を想定した課題やシミュレーションが用意されていることが多く、より実践的なスキルを学べます。特にピボットテーブルのようなデータ分析のスキルは、実際に手を動かして学ぶことで理解が深まります。
Excelを一から学んでビジネスに生かす講座
ビズアップ総研のMicrosoft Office講座は、初心者から上級者まで、MOS Master(マイクロソフト オフィス スペシャリスト マスター)取得の専任講師が、スキルに合わせた各種講座をご用意しています。エクセルの関数を集中的に勉強したい方、今更会社で聞けない基本的な使い方を身につけたい方など、多様なニーズに対応するため、様々な講座日程をご用意しております。ご都合の良い日時を選んで、ぜひご参加ください。
詳細・お申し込みはこちらピボットテーブルをさらに活用するための応用テクニック
1. 計算フィールドを追加する
ピボットテーブルでは、新しい計算フィールドを追加することで、売上高や利益率などを瞬時に算出できます。
2. ピボットグラフを活用する
ピボットグラフを使うと、数値データを視覚的にわかりやすく表現できます。売上推移や市場シェアなどを簡単に分析できます。
3. スライサーを活用する
スライサー機能を使うと、ボタン一つでデータを絞り込めるため、レポートの見やすさが向上します。
他のExcel機能との連携
ピボットテーブルは、他のExcel機能と組み合わせることで、さらに高度な分析が可能になります。
1. VLOOKUPやINDEX/MATCHとの連携
- ピボットテーブルで集計したデータにVLOOKUPを適用し、他のデータセットと組み合わせる。
- INDEX/MATCHを使えば、より柔軟な検索が可能。
2. Power Queryを活用したデータ自動処理
- Power Queryを使うと、外部データを簡単にインポートし、ピボットテーブルに自動で取り込める。
- 重複データの削除や不要な列の整理をPower Queryで事前に行うと、ピボットテーブルがより見やすくなる。
3. マクロ(VBA)との組み合わせ
- データ入力→ピボットテーブル更新→レポート作成を一括処理するスクリプトを作成可能。
- ピボットテーブルの更新をマクロで自動化。
Excelの最新機能とAI活用
最新のExcelでは、AIを活用した新機能が追加され、ピボットテーブルの活用がさらに進化しています。
- Microsoft 365のCopilot機能
- 自然言語で「このデータの傾向を教えて」と入力すると、AIが自動でピボットテーブルを作成。
- データの異常値を瞬時に検出し、改善点を提案。
- Excelの推奨ピボットテーブル機能
- Excelが自動で最適なピボットテーブルを提案。
- 初心者でも迷わずにデータ分析を開始できる。
- AIによるデータ予測
- ピボットテーブルと組み合わせることで、より高度な分析が可能。
- 過去データから売上や需要のトレンドを予測。
ピボットテーブルの失敗例と改善策
ピボットテーブルは便利な機能ですが、初心者が陥りやすいミスもあります。以下のような失敗例とその改善策を知っておくことで、スムーズに活用できるようになります。
1. データ範囲の指定ミス・エラー
- エラー内容
- データ範囲を指定する際に、一部の列や行を含め忘れる。新しくデータを追加した際に範囲が自動で更新されない。
- 改善策
- データ範囲を「テーブル化」することで、新しいデータが自動的に反映される。
- 範囲を動的に設定するために「名前付き範囲」を活用する。
2. 集計ミスや不要なフィールドの追加
- エラー内容
- データの合計ではなく平均を表示してしまう、不要な項目を追加して表が複雑になりすぎる。
- 改善策
- 「値フィールドの設定」を見直し、適切な集計方法を選ぶ。
- 必要最小限のフィールドのみを使い、シンプルなレイアウトを心掛ける。
3. 更新されないデータ
- エラー内容
- 元データを更新しても、ピボットテーブルが自動で反映されない。
- 改善策
- 「データ」タブから「すべて更新」を手動でクリックする。
- ピボットテーブル作成時に「データモデルに追加」を選択すると、自動更新しやすくなる。
ピボットテーブルを活用して業務効率を向上させよう
ExcelやGoogleスプレッドシートのピボットテーブルを使いこなせば、データの集計や分析が劇的に効率化されます。eラーニングを活用すれば、短期間でExcelスキルを習得し、業務の生産性を向上させることができます。
もし「Excelをもっと効率よく使いたい」「データ分析をスムーズに行いたい」と感じているなら、eラーニングでの学習を検討してみてください。スキルを身につけることで、日々の業務がよりスムーズになり、より高い成果を出せるようになるでしょう。