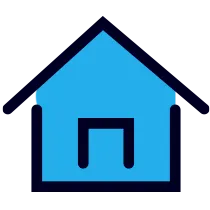大量のデータ整理に便利。Excelのピボットテーブルの使い方を紹介

ピボットテーブルは、Excelで大量のデータを整理し、特定の項目ごとに集計や分析を行うための非常に便利なツールです。ここでは、架空の売上データをもとに、ExcelでPivotテーブルを作成する方法をわかりやすく解説します。
目次
ピボットテーブルの使い方
1. ピボットテーブルの挿入
- データ範囲の選択:表全体を選択(もしくはカーソルをデータ内に置くだけでもOK)。
- ピボットテーブルの挿入:Excelの「挿入」タブから「ピボットテーブル」をクリック。
- 表示場所を指定:新しいワークシートにピボットテーブルを作成するか、現在のシートに挿入するかを選択します。
2. フィールドの設定
ピボットテーブルが挿入されると、右側に「ピボットテーブル フィールド」ウィンドウが表示されます。このウィンドウで、どのデータをどこに配置するかを設定します。
- 行ラベル:商品ごとの集計を行いたい場合、「商品名」を「行」にドラッグします。
- 値:「合計金額」を「値」にドラッグします。これにより、商品ごとの合計金額が自動的に集計されます。
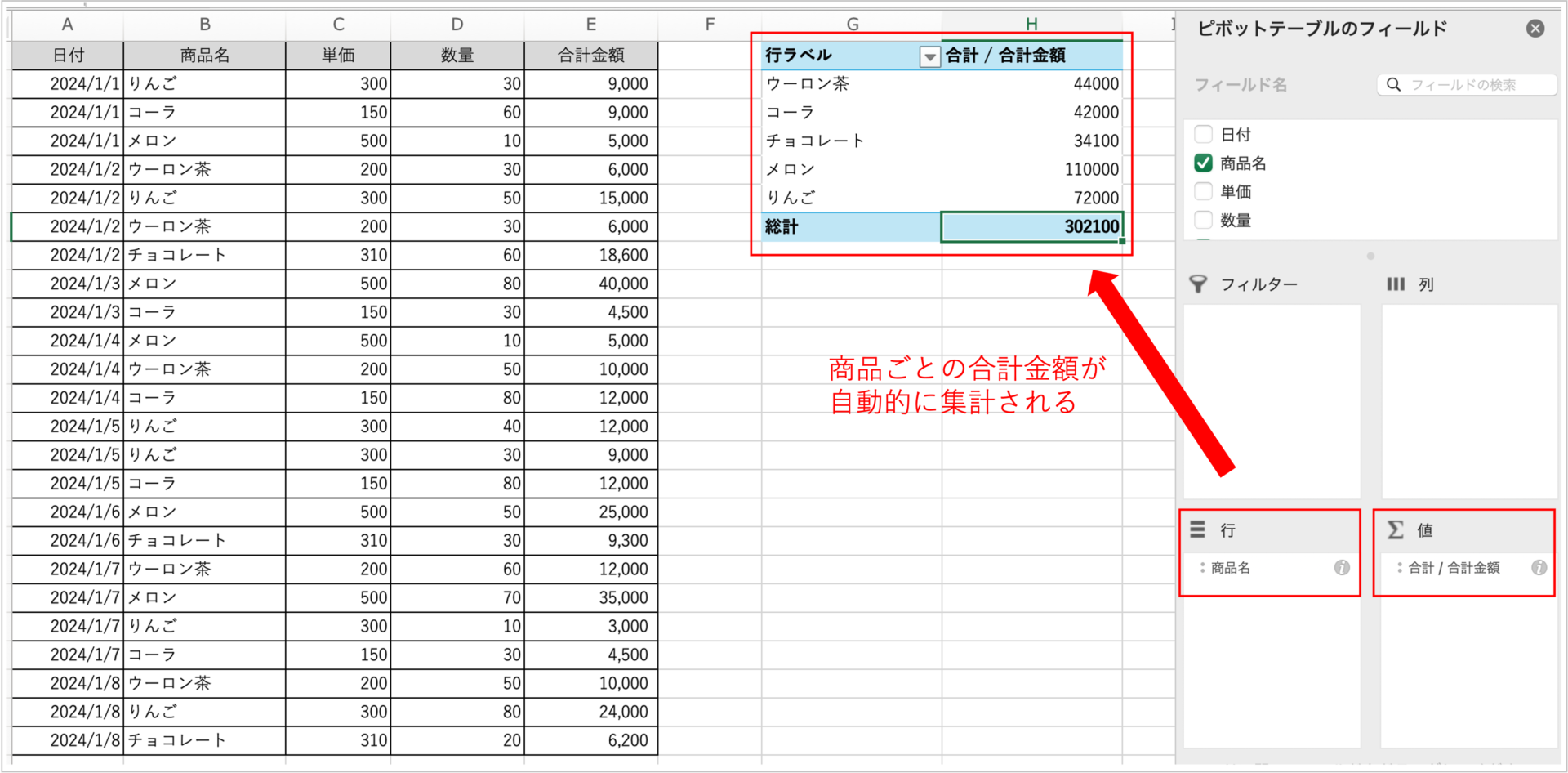
3. さらに細かく集計する
複数のフィールドを使ってさらに詳細な分析が可能です。例えば、日付ごとに商品ごとの売上を確認したい場合は、以下の設定を行います。
- 行ラベル:「日付」を「行」に追加し、「商品名」をその下にドラッグします。これにより、日付別の商品別の合計金額が表示されます。
- 値:同様に「合計金額」を「値」にドラッグし、売上データを確認します。
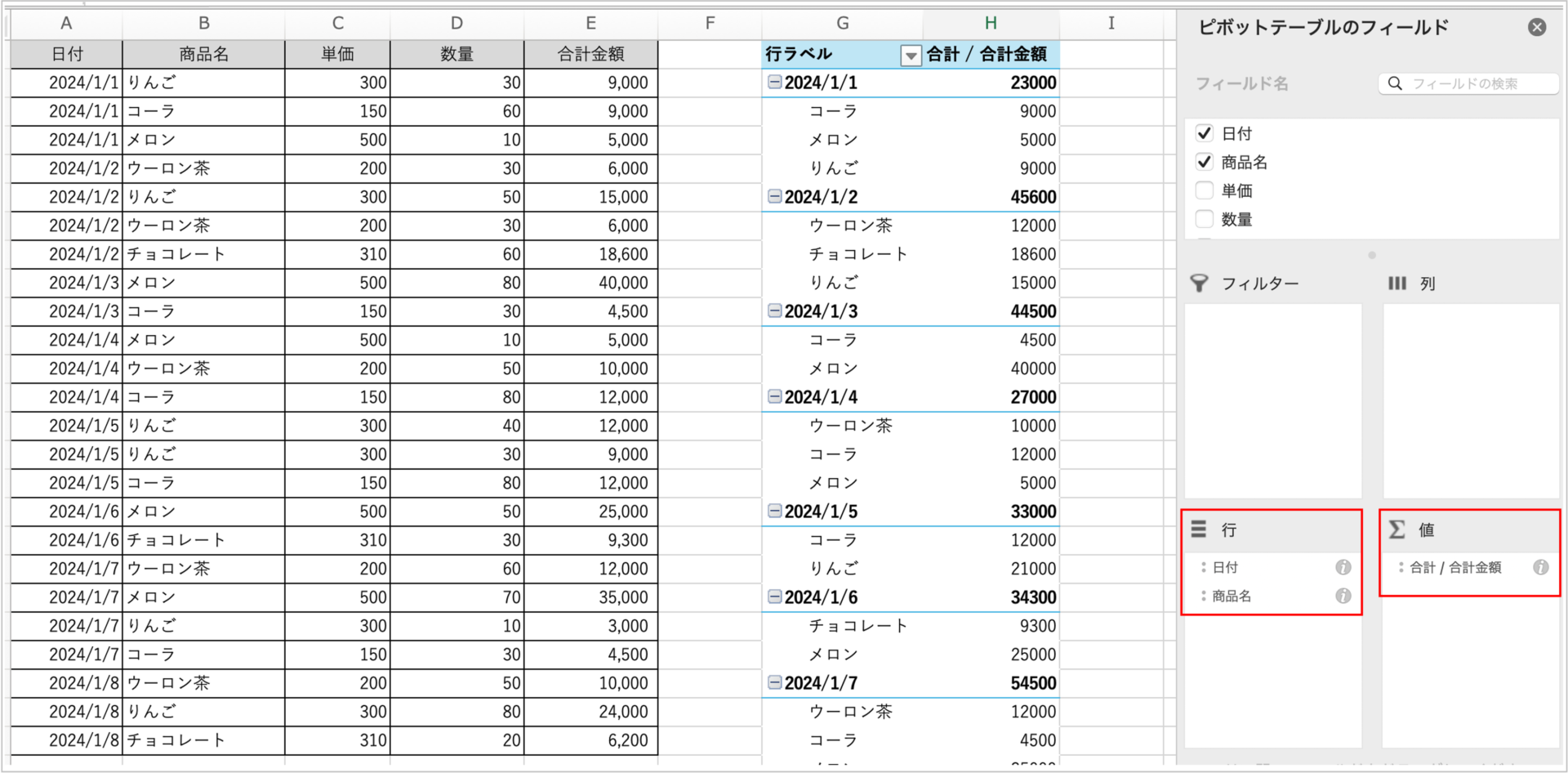
4. データのフィルタリング
ピボットテーブルでは簡単にフィルタリングが可能です。例えば、特定の商品や日付だけを表示したい場合、フィールドにあるドロップダウンメニューからフィルタを設定します。
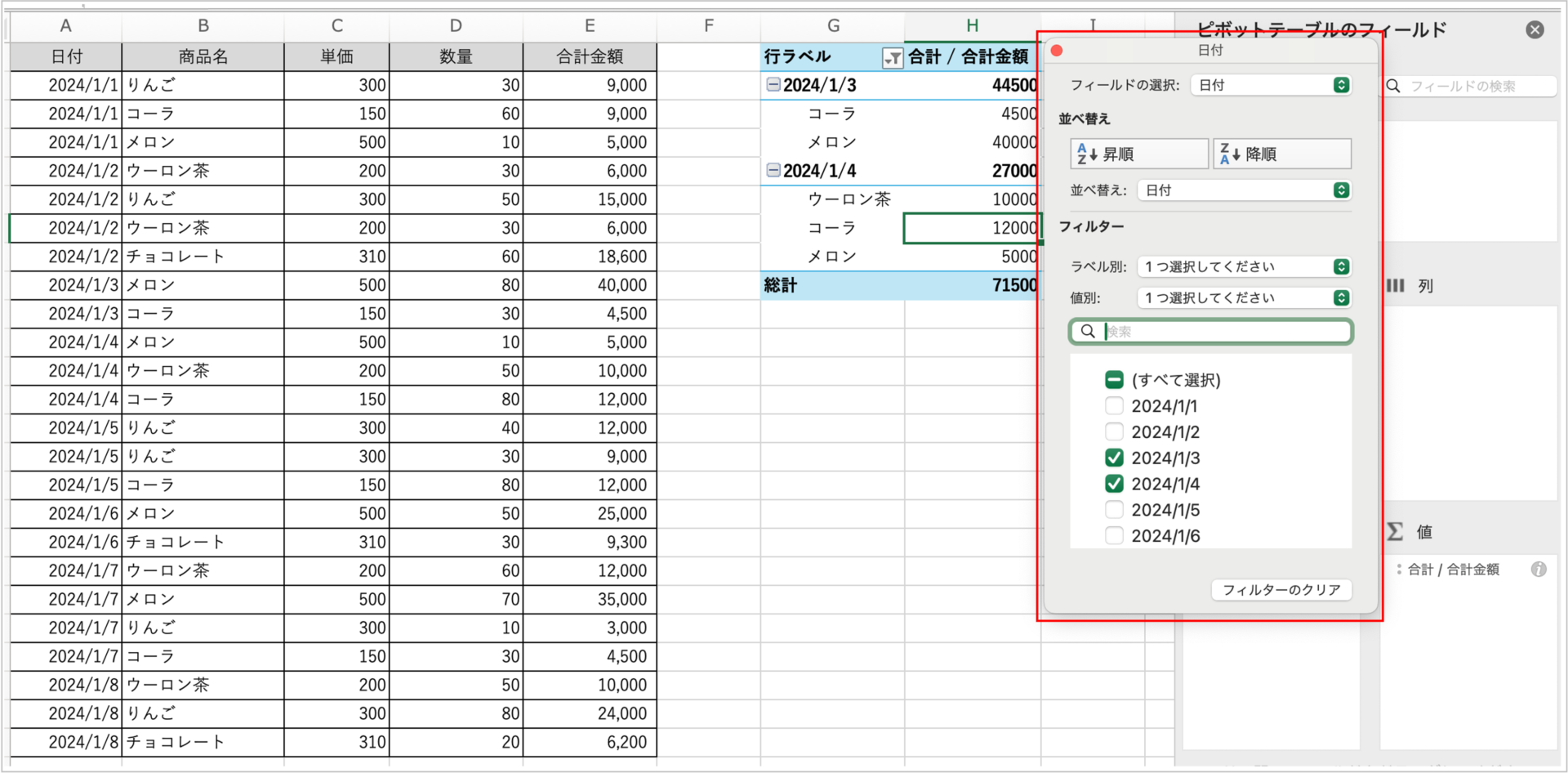
5. カスタマイズ
- 値の表示形式:集計された金額が「数値」として表示されていない場合は、「値フィールドの設定」から表示形式を変更し、通貨形式にすることができます。
- デザインの調整:「デザイン」タブから、ピボットテーブルのレイアウトやスタイルを調整して見やすくすることができます。
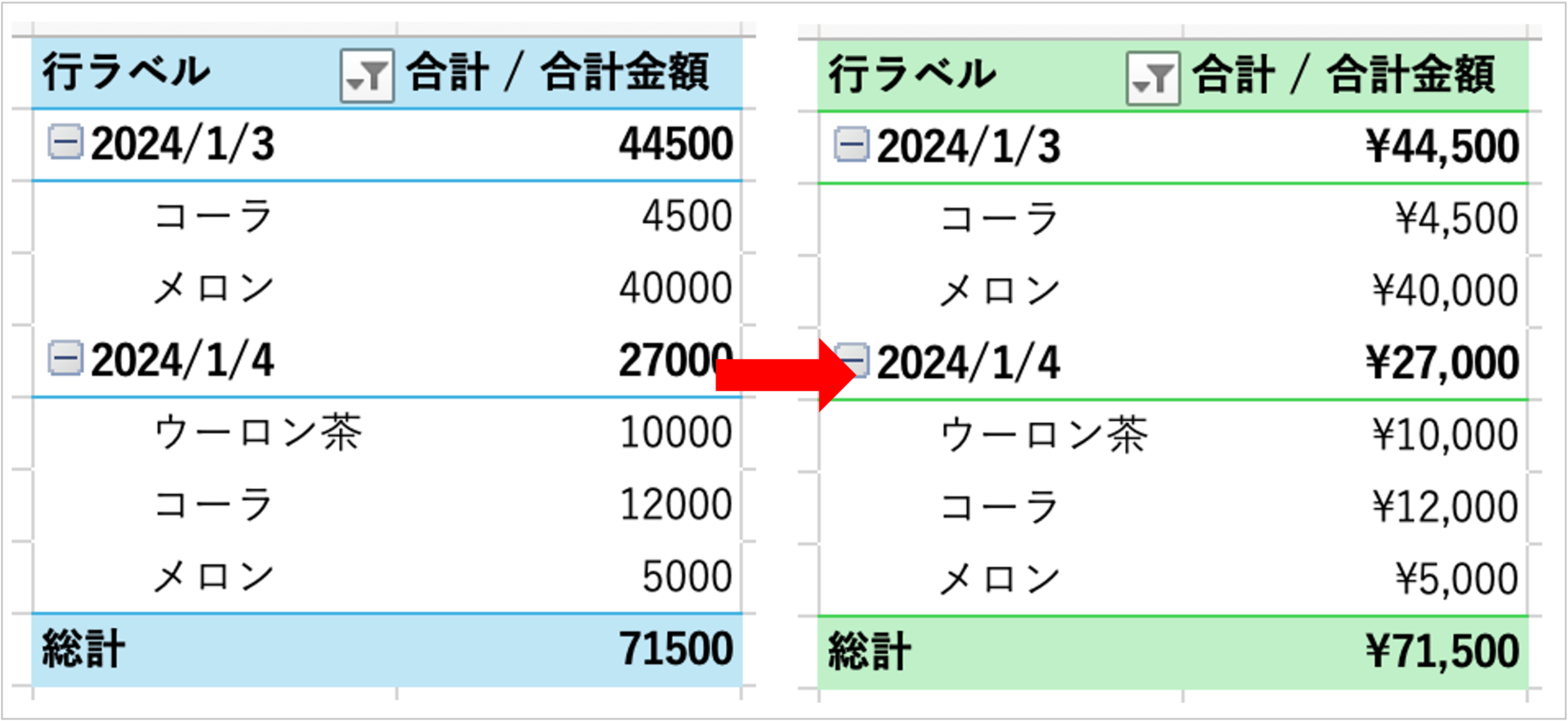

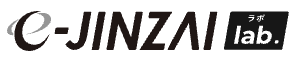
企業向けeラーニング講座が個人でも視聴できる【1話無料視聴あり】
動画数|13本 総再生時間|21分
Excelの基礎から応用、VBAによる自動化、ピボットテーブルやパワークエリを活用したデータ分析まで、業務効率化に必要なスキルを体系的に学べるオンデマンド講座です。基本操作や関数、グラフ作成などの実務に役立つExcelスキルに加え、VBAによる業務の自動化や、複数ファイルの一括処理・レポート作成に役立つデータ集計・加工手法を習得できます。(動画数・再生時間はMicrosoft Excel講座の情報です)
動画の試聴はこちらピボットテーブルが役立つ場面
ピボットテーブルは、さまざまなビジネスシーンで非常に便利に使えます。特に、データを集計・分析する際には、手間を大幅に削減し、迅速な意思決定をサポートするツールです。以下は、ピボットテーブルが役立つ具体的な状況の例です。
1. 売上の集計
店舗やオンラインストアなどで販売している商品の売上データを集計する場合に便利です。例えば、商品ごとの売上合計をすばやく集計するだけでなく、月別、週別の売上トレンドを簡単に可視化できます。季節やセール時期ごとの売上変動も確認しやすく、効果的な販売戦略を立てる際に役立ちます。
- 活用例:商品ごとの月別売上を集計し、最も売れている商品や、売上が落ちている商品を特定することで、売上向上のための重点施策を決定する。
2. 在庫管理
複数の商品や倉庫を管理する場合、在庫の状態を集計・分析できます。例えば、各倉庫にある商品の数量や、入出庫の履歴をまとめることが可能です。季節変動による在庫需要の変化も可視化でき、効率的な在庫補充が可能になります。
- 活用例:倉庫ごとの在庫残高を比較し、過剰在庫や不足している商品を把握する。これにより、必要な在庫を適切に調整し、コスト削減と顧客満足度向上を目指す。
3. 経費の管理
企業やプロジェクトごとの経費を集計し、予算との比較を行う際に便利です。経費の種類や期間ごとの支出をまとめて確認でき、無駄な支出や異常な経費の発生を早期に発見できます。これにより、予算内に収めるための経費削減施策を検討する材料が得られます。
- 活用例:部署ごとの経費を比較し、どこに多くの資金が使われているかを確認する。高額な支出項目に着目し、コスト削減の具体的なアクションを検討する。
4. プロジェクトの進捗管理
プロジェクトの進行状況や、タスクの完了状況を集計するのにも役立ちます。タスクごとの担当者や、進捗度合いをデータとして取り込み、チーム全体の進行状況を把握できます。スケジュールが遅れている場合、即座に対応策を検討することで、プロジェクト全体の遅延を防ぐことが可能です。
- 活用例:タスク完了数を担当者別に集計し、各メンバーの進捗状況を視覚化することで、リソース配分を最適化し、プロジェクト全体の進行を円滑に進めるための指標を得る。
5. マーケティングデータの分析
広告のパフォーマンスデータやキャンペーン結果を分析するのにも効果的です。例えば、クリック数やコンバージョン率を媒体別に比較したり、ターゲット地域ごとの効果を検証できます。さらに、期間ごとの広告の効果を比較することで、特定の季節やキャンペーンがどれほど効果的だったかを判断し、次の戦略に活かすことができます。
- 活用例:広告キャンペーンのクリック数とコンバージョン率を集計し、最も効果的な広告媒体を特定する。さらに、特定の広告が特定地域で高い効果を上げている場合、その地域への広告投資を強化する戦略を立てる。
6. 顧客データの分析
顧客の購入履歴や行動データを基に、顧客ごとの売上や注文頻度を集計できます。これにより、ロイヤル顧客を特定し、特別なオファーを提供するなど、戦略的な施策を打てます。
- 活用例:顧客ごとの売上を集計し、最も多くの収益をもたらす顧客グループを把握する。
ピボットテーブルを使用する際の注意点
データの整合性を確認
ピボットテーブルは元のデータに依存します。元データに誤りがあると、集計結果にも影響が出るため、データの整合性を確認することが重要です。特に、データが不完全であったり、重複していたりすると、分析結果が不正確になります。これを避けるために、元データに一貫性を持たせるための検証やクリーニングを事前に行うのが理想的です。たとえば、データの欠損や重複がないか確認することで、より正確な分析を可能にします。
過剰なフィルタリングに注意
フィルタリング機能は非常に便利ですが、過度に使用すると、全体の傾向が見えにくくなる可能性があります。目的に合ったフィルタリングを行い、必要以上にデータを絞りすぎないように気をつけましょう。また、フィルタリングが原因で重要なデータが見落とされることもあるため、全体のデータとフィルタリング後の結果を比較してバランスを取ることが大切です。
集計方法の選択
ピボットテーブルでは、データを「合計」だけでなく、「平均」や「最大値・最小値」などで集計できます。目的に応じて適切な集計方法を選択し、データを正しく分析することが必要です。間違った集計方法を使用すると、誤解を招く結果となる場合があります。例えば、売上データを平均で集計すると、本来の売上合計が見えなくなるため、目的に応じた正しい集計方法を選ぶことが重要です。
データ量の増加によるパフォーマンス低下
大量のデータを扱う場合、ピボットテーブルの計算が重くなることがあります。この場合、データ量を減らすか、計算を簡略化する方法を検討することが必要です。また、定期的にテーブルをクリアして不要な計算を減らすことも有効です。パフォーマンスを維持するためには、Excelの自動計算機能を一時的に無効にするか、必要なデータのみを抽出して計算量を減らすといった対策が効果的です。
まとめ
ピボットテーブルを使うことで、大量のデータを瞬時に整理し、特定の切り口で集計や分析を行うことができます。今回の例では、商品ごとの合計金額や日付ごとの売上など、簡単に集計する方法を紹介しましたが、さらに複雑な分析も可能です。Excelでのデータ分析が効率的に行えるので、ぜひ活用してみてください。